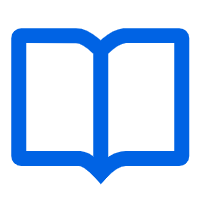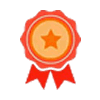怎么设置到2017年?
这个问题的本质是怎么让excel从2013升级到2017而不需要重新安装? 理论上只要不删除OFFICE相关组件,不卸载Excel程序,只是更换高版本的Excel文件,是可以实现自动升级的(我自己的实际测试中虽然只使用了低版本Office2016,但是仍然能够兼容更高的版本)。 那么问题就变成了两个小问题了:
问题一,如何找到被高版本EXCEL编辑过的旧文件;
问题二,如何让已经打开的文件或者新建文档自动使用新版本的Excel。
第一个问题比较好解决,只要记得旧文件的备份位置即可。以Office2016为例,默认情况下其会把更新后的XLSM文件保存至:
C:\Users\\AppData\Local\Temp\R-MM175849.tmp 在进行更新操作的过程中系统会弹出提示询问是否覆盖已存在的文件,这里可以选择【否】并保存现有文件,然后在指定的临时文件中找打的之前的版本。如果忘记备份,或者不小心删除了备份文件,可以使用Windows的搜索功能搜索“*.xlsm”找回全部或者部分文件。
第二个问题就要复杂一些了,因为涉及到两个概念:兼容性和默认启动器。 如果只是想让已经打开的文件自动使用新版本的Excel,只需要把新版本的Excel设置为默认的启动器即可,这时候不管是不是兼容模式,都会强制打开新版本的Excel程序。如果想在新建文档的时候自动跳转到用新版本Excel创建,则还需要修改注册表。
1、将新版本的Excel设置为默认的启动器 点击右下角的【开始】按钮,找到对应的应用程序,右键发送到【桌面快捷方式】,重命名(改成易识别的名字如:新版Excel.exe),这样方便区分。
2、修改注册表 按Win+R键,输入regedit进入注册表。找到如下路径: HKEY_CLASSES_ROOT\Excel.ShellNew 将其下的子项名称全部删除(放心,删了以后还会自己建立)。
然后同上,在新建文档的地方手动建立一个空白的Excel文件,看看能否顺利生成新的Excel文件。
以上只是实现了【双击打开】时新的Excel文件能够自动调用更高版本的处理器,但是对于【打开并修复】或者【打开并导入数据】还是不能自动识别更高版本的文件。对于这两种操作,就需要对电脑的操作系统做一些设置了。
Windows 10的默认设置是允许应用软件【打开并导入数据】的时候选择所使用的驱动器的,因此只需将需要使用的驱动器设为【允许程序不受限制访问】即可。 但是Windows 10有这样一个恶心的地方——如果是在应用商店里面下载的应用软件,即便你改变了操作系统设定的权限,它还是会自动还原为原来的状态。所以如果你是在应用商店里下的软件,而且更新了版本后出现了这种情况,请务必删除桌面上的【此电脑】图标,重新创建一个。